Первый проект в Eplan Electric P8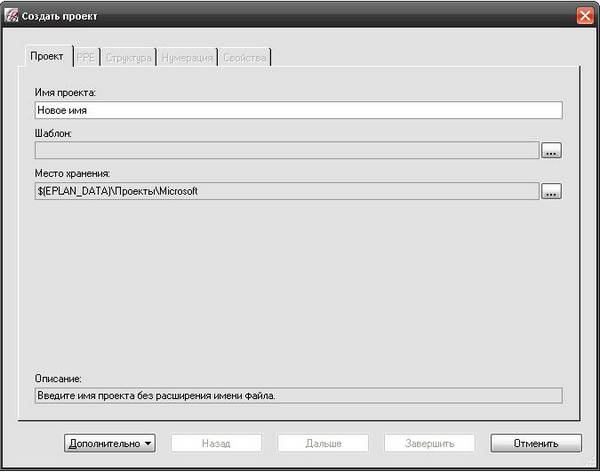
Эта статью я написал в первую очередь для начинающих пользователей Eplan P8. Создать правильно свой первый проект в Eplan имеет чрезвычайно важное значение, на начальном этапе проектирования. Так как созданный проект затем можно будет использовать либо в качестве шаблона проекта, либо в качестве базового проекта, которые содержат необходимые настройки (проектные настройки, а также схемы структуры страниц и устройств), данные проекта (например неразмещенные и размещенные на страницах устройства), основные данные (формы, рамки, символы) для создания последующих проектов. Использование базового проекта или шаблона при проектировании (создании) нового проекта значительно упрощает жизнь проектировщику, так как большинство настроек с большей вероятностью будут использоваться и в новом проекте, а добавить что-то или изменить значительно проще чем настраивать с нуля. Хотя бывают и специфические задачи, которые требуют совершенно другого подхода при создании проекта. Так вот, представим себе, что у нас именно такая специфическая задача, которую мы решаем с нуля. Итак, наша задача – спроектировать в eplan electric P8 шкаф управления технологическим процессом производства спирта этилового. Ну, например, наш шкаф будет не только собирать значения со всех всевозможных датчиков, обрабатывать эти значения, а будет еще и управлять разными исполнительными механизмами (клапанами, задвижками, включать-отключать моторы различных механизмов). Итак, мы обследовали объект автоматизации (об этом я говорил в статье Проект АСУТПП. С чего начать?), собрали всевозможные данные и теперь приступаем непосредственно к созданию проекта ( проектной документации). В нашем проекте, например, должны присутствовать следующие виды схем (листов):
Создание проекта в Eplan Electric P8 с помощью мастераСоздавать наш первый проект будем с помощью мастера проектов. Заходим в “Проект”>”Создать (мастер)” (рисунок 1). Мастер создания проекта в Eplan P8 Рисунок 1. Мастер создания проекта Доступны следующие элементы диалогового окна: “Имя проекта”. Вводим в этом поле имя проекта без расширения имени файла. Имя проекта может содержать специальные символы. Вводим сюда “Спиртзавод”. “Шаблон” – показывает шаблон, который используется для нового проекта. В качестве шаблона можно выбрать “шаблоны проекта” или “базовые проекты”. В зависимости от выбранного шаблона все настройки проекта, данные проекта и /или основные данные копируются в качестве предварительных. настроек нового проекта. Вы можете применить настройки в неизменном виде, адаптировать их или расширить. С помощью кнопки […] откройте диалоговое окно Открыть. В этом диалоговом окне вы можете выбрать шаблон. Нажимаем на кнопку […] и выбираем базовый шаблон, например GOST_tpl001 (этот шаблон создан компание Eplan) “Место хранения” – в этом поле находится каталог, в котором вы хотите сохранить новый проект. EPLAN в качестве места хранения предлагает каталог, который устанавливается в поле “Проекты” в пункте меню Параметры > Настройки > Пользователь > Управление >Каталоги. С помощью кнопки […] откройте диалоговое окно выбора каталога. В данном диалоговом окне вы можете выбрать другой каталог в качестве места хранения для проекта. Вы можете использовать любой каталог на любом доступном диске. Тут уже по желанию. Но я настоятельно рекомендую, для своего проекта выделять отдельную папку, не находящуюся на системном диске. [Дополнительно]>отобразить объединение. Этот пункт меню становится доступным, как только во вкладке “проект” будут произведены все настройки. Открывает браузер HTML и показывает настройки нового проекта. Нажимаю “Дальше” и перехожу на вкладку “Структура” (вкладку PPE – пропускаю). На этой вкладке вы имеете возможность обрабатывать структуру страниц и устройств нового проекта. В качестве предварительной настройки EPLAN представляет структуру страниц и устройств из шаблона, который Вы указали на вкладке “Проект”. Доступны следующие элементы диалогового окна: “Страницы” – в данном раскрывающемся списке отображаются все пользовательские и предварительно определенные схемы для структуры страницы. Выберите схему, чтобы определить структуру страницы. Посредством […] перейдите в диалоговое окно Структура страницы, в котором Вы можете создавать, обрабатывать и управлять схемами. EPLAN предоставляет Вам несколько предварительно определенных схем. Вы не можете обрабатывать предварительно определенные схемы. Программа предоставляет Вам следующие предварительно определенные схемы: Установка и место установки: Блок идентификаторов “Установка” и блок идентификаторов “Место установки” используются для идентификации страниц проекта. Установка и описывающее место установки: Блок идентификаторов “Установка” используется для идентификации страниц проекта. Блок идентификаторов “Место установки” содержит только описательные свойства и не используется для идентификации страниц проекта. Установка: Блок идентификаторов “Установка” используется для идентификации страниц проекта. Место установки: Блок идентификаторов “Место установки” используется для идентификации страниц проекта. Общая нумерация: Страницы проекта имеют сквозную нумерацию. Но я создам свою, уникальную схему для структуры страниц EPLAN, чтобы иметь возможность обрабатывать и управлять ей. Для этого предлагаю четко уяснить нижеследующие понятия: Структура проекта. В системе EPLAN под “структурой проекта” понимается объединение всех использованных в проекте структур идентификаторов для объектов, страниц, устройств и функций. Все объекты проекта (страницы, устройства и функции) должны быть обозначены, и должны образовывать в рамках проекта иерархическую структуру. Иерархическая структура проекта облегчает идентификацию и локализацию отдельных объектов внутри проекта. Проекты структурируются с помощью блоков идентификаторов, которые можно определить в EPLAN с помощью схем. Блоки идентификаторов. В “блоках идентификаторов ” объединяется взаимосвязанная информация об обозначении страниц, устройств и функций. Структурный идентификатор. Каждому блоку идентификаторов присваивается определенный идентификатор, который состоит из последовательности букв и / или цифр. Этот идентификатор называется “Структурный идентификатор”. Схемы идентификаторов. В EPLAN структура проекта определяется с помощью схем идентификаторов. Для страниц и устройств можно выбирать независимые друг от друга схемы. Также можно составлять и применять собственные, определенные пользователем схемы идентификаторов (чем мы и займемся). Предшествующий знак. Каждому блоку идентификаторов присваиваются определенные предшествующие знаки. Предшествующие знаки блоков идентификаторов “Установка”, “Место сборки” и “Место установки” фиксируются предварительно. В EPLAN предшествующие знаки блоков идентификаторов “Функциональное присвоение”, “Номер установки”, “Вид документа” и “Определено пользователем” можно изменять или выбирать по своему усмотрению. Примеры предшествующих знаков блоков идентификаторов: “=” для параметра “Установка” или “+” “Место установки”. Идентификатор по DIN. Полный идентификатор DIN состоит из блоков идентификаторов: “функциональное присвоение” (предшествующий знак “==”), “установка” (предшествующий знак “=”), “место сборки” (предшествующий знак “++”) и “место установки “(предшествующий знак “+”), а также из устройств (предшествующий знак “-“). Ступень разделения. Часть блока идентификаторов. Блок идентификаторов можно делить внутри структуры проекта на главный идентификатор и один или несколько подыдентификаторов. Главный идентификатор. Главные идентификаторы структуры проекта не зависят друг от друга. Главные идентификаторы упоминаются в проекте только один раз, но могут использоваться в различных местах. Изменение главного идентификатора влияет на все выбранные и нижестоящие объекты во всем проекте. Подыдентификатор. С помощью данных по стандарту DIN определенные блоки идентификаторов в EPLAN могут иметь один или несколько подыдентификаторов. Подыдентификатор всегда присвоен главному идентификатору. Подидентификаторы образуют иерархию с соответствующим главным идентификатором. Разделитель. Знак, разделяющий главный идентификатор и подыдентификаторы. В EPLAN практически для всех блоков идентификаторов можно выбрать точку или другой разделитель. Определенная пользователем структура обозначений. Структура проекта, которая отличается от структуры идентификаторов по DIN. Вы можете воспользоваться этим типом структуры, если нужно создать собственные проектные структуры или структуры в соответствии с другими нормами. Определенный пользователем блок идентификаторов может комбинироваться с блоками идентификаторов, которые определены по DIN. Функциональное присвоение. Блок идентификаторов, который отражает связь между установками, техническим оборудованием и устройствами. В EPLAN встречаются следующие предшествующие знаки: “==” или “#” или “?”. Установка. Блок идентификаторов, который обозначает установки, подустановки и техническое оборудование. Возможный предшествующий знак в EPLAN – “=”. Место сборки. Блок идентификаторов, который обозначает топографическое место установки устройств или технического оборудования, например, сооружение, поле, место и т. д. Возможный предшествующий знак в EPLAN – “++”. Место установки. Блок идентификаторов, который обозначает физическое место установки устройств или технического оборудования, например, электрошкаф, пульт управления и т. д. Возможный предшествующий знак в EPLAN – “+”. Номер установки. Блок идентификаторов, который обозначает номер установки используется для структурирования гидротехнических устройств (Fluid техника). Он необходим, если проект содержит несколько установок. Блок идентификаторов “Номер установки” нельзя путать с блоком “Установка”. Вид документа. Блок идентификаторов, который обозначает виды документов для различия по информационному содержанию. Этот блок идентификаторов используется в структурах проектов согласно системе обозначения для электростанций (KKS). В EPLAN встречаются следующие предшествующие знаки: “&” или “пробел”. Определено пользователем. Блок идентификаторов Этот блок идентификаторов в EPLAN позволяет определить структуры проектов. Он может сочетаться со всеми блоками идентификаторов по DIN. В EPLAN возможен любой знак (предварительно установлен “#”). Итак, для того чтобы создать схему для структуры страниц EPLAN (схем идентификаторов), я нажимаю на […] напротив “Страницы”. Далее нахожу кнопку создать (Рисунок 2) >появляется окно “Новая схема”. Eplan. Окно Новая схема Рисунок 2. Создание пользовательской схемы идентификаторов В строку “Имя” вводим название нашей схемы “Схема для Спиртзавода”. В строку “Описание” вводим тоже самое > нажимаем “Ок”. Далее для нашей схемы назначаем “Функциональное присвоение” – идентифицируещее, “Установка” – идентифицируещее, “Место сборки” – недоступно, “Место установки” – идентифицируещее, “Номер установки” – не доступно, “Вид документа” – идентифицируещее. Нажимаем “Ок”. Пользовательская схема идентификаторов для “Cтраницы” – создана. Далее напротив “Устройства общ. назначения” нажимаем тоже на […].Далее находим кнопку создать >появляется окно “Новая схема”. В строку “Имя” вводим название нашей схемы “Схема для Спиртзавода”. В строку “Описание” вводим тоже самое > нажимаем “Ок”. Далее для нашей схемы назначаем “Функциональное присвоение” – идентифицируещее, “Установка” – идентифицируещее, “Место сборки” – недоступно, “Место установки” – идентифицируещее, “Номер установки” – не доступно, “Опред. Пользователем” – не доступно. Нажимаем “Ок”. Пользовательская схема идентификаторов для “ Устройства общ. назначения ” – создана. Далее для “Клеммники”, “Штекеры” и т.д кроме “Кабели” выбираем схему “Схема для Спиртзавода”. Для “Кабели” создадим свою схему. Напротив “Кабели” нажимаем на […]. Далее находим кнопку создать >появляется окно “Новая схема”. В строку “Имя” вводим название нашей схемы, например, “Функциональное расположение”. В строку “Описание” вводим тоже самое > нажимаем “Ок”. Далее для нашей схемы назначаем “Функциональное присвоение” – идентифицируещее, а во все остальные опции ставим “Недоступно”. Для “Точки разрыва”, “Сборные шины”, “Гидротехнические устройства общего назначения”, “Распред. Fluid – Техники” выбираем нашу схему “Схема для Спиртзавода”. Итак, структура проекта определена. Далее нажимаем на кнопку “Другие”, которая открывает диалоговое окно “Расширенные структуры проекта”. (Рисунок 3) 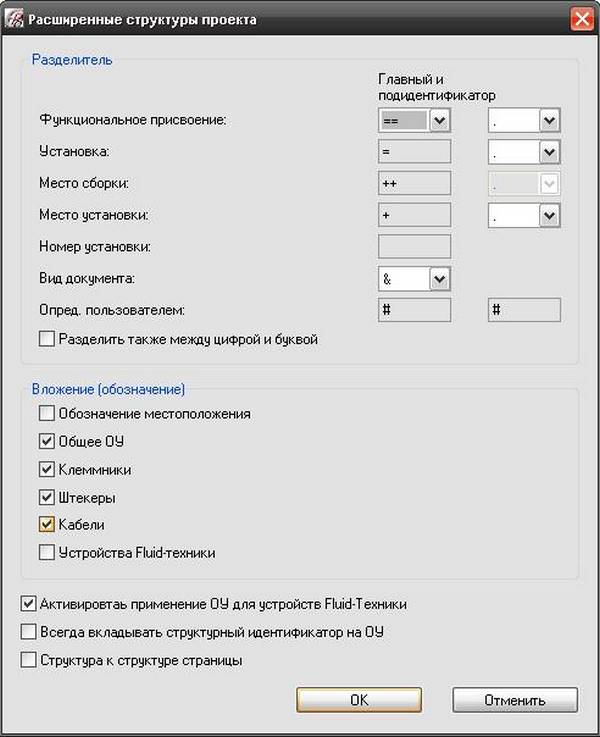 Eplan. Расширение структуры проекта Рисунок 3. Расширенные структуры проекта Позволяет определить предшествующий знак и десятичную точку для блоков идентификаторов. Доступны следующие элементы диалогового окна: Функциональное присвоение: В этих полях находятся главный и подыдентификатор для “Функционального присвоения”. Поля доступны, если вы определили структурный идентификатор в пределах структуры проекта как минимум один раз как описывающий или идентифицирующий. Возможны следующие главные разделительные символы: “= =”, “#”, “?”, а также следующие разделительные подсимволы “= =”, “.” У меня стоит главный разделительный символ “= =” и подсимвол точка “.” Установка: В этих полях находятся главный идентификатор и подыдентификатор для “Установки”. Поля доступны, если вы определили структурный идентификатор в пределах структуры проекта как минимум один раз как описывающий или идентифицирующий. Возможны следующие главные разделительные символы: “=”, а также следующие разделительные подсимволы “=”, “.” У меня стоит главный разделительный символ “=” и подсимвол точка “.” Место сборки: В этих полях находятся главный и подыдентификатор для “Места сборки”. Поля доступны, если вы определили структурный идентификатор в пределах структуры проекта как минимум один раз как описывающий или идентифицирующий. Возможны следующие главные разделительные символы: “++”, а также следующие разделительные подсимволы “++”, “.” У меня стоит главный разделительный символ “++” и подсимвол тоже “++”. Место установки: В этих полях находятся главный и подыдентификатор для “Места установки”. Поля доступны, если вы определили структурный идентификатор в пределах структуры проекта как минимум один раз как описывающий или идентифицирующий. В следующей таблице показаны возможные символы. Возможны следующие главные разделительные символы: “+”, а также следующие разделительные подсимволы “+”, “.” У меня стоит главный разделительный символ “+” и подсимвол тоже “+”. Номер установки: В этом поле введите разделитель для “Номера установки”. Возможны все символы. У меня стоит “~”. Вид документа: В этом поле введите разделитель для “вида документа”. Возможный разделитель “&”. Сдесь у меня стоит “&”. Опред. пользователем: В этом поле введите разделитель для главного и подыдентификатора для произвольного, определяемого пользователем структурного идентификатора. Возможны все символы. Сдесь у меня стоит точка “.”. Разделить также между цифрой и буквой: Если этот флажок установлен, то подструктуры разделяются при переходе от цифры к букве. Сдесь я флажок не ставлю. Далее мы видим надпись “Вложение (обозначение)”: Вложение задает, каким образом условные обозначения применяют обозначения структур и устройств элементов схемы соединений верхнего уровня, например, обозначения местоположения и черные ящики. Обозначения местоположения: В условных обозначениях без структурных идентификаторов используются структурные идентификаторы среды. Поэтому в условных обозначениях, находящихся в обозначении местоположения, используются структурные идентификаторы обозначения местоположения. Эти функциональные возможности влияют на условные обозначения, находящиеся в нескольких входящих друг в друга обозначениях местоположения. Если этот флажок сброшен, в условных обозначениях используются исключительно структурные идентификаторы первого обозначения местоположения. Если этот флажок установлен, условные обозначения будут сохранять и структурные идентификаторы других обозначений местоположения, в которых находятся условные обозначения. Сдесь я флажок не ставлю. Общее ОУ: Эти функциональные возможности действительны для условных обозначений, находящихся в черном ящике. Если флажок установлен, эти условные обозначения используют ОУ черного ящика. Если флажок сброшен, эти условные обозначения не используют ОУ черного ящика. Здесь я ставлю флажок. Клеммники: Эти функциональные возможности действительны для клеммников, находящихся в черном ящике. Если флажок установлен, эти клеммники дополнительно используют ОУ черного ящика. Если флажок сброшен, клеммники не используют ОУ черного ящика. Вложение влияет на клеммы и определения клеммников. Здесь я ставлю флажок. Штекеры: Эти функциональные возможности действительны для штекеров, находящихся в черном ящике. Если флажок установлен, штекеры дополнительно используют ОУ черного ящика. Если флажок сброшен, штекеры не используют ОУ черного ящика. Вложение влияет на штыри, гнезда и определения штекеров. Здесь я ставлю флажок. Кабели: Эти функциональные возможности действительны для кабелей, находящихся в черном ящике. Если флажок установлен, кабели используют ОУ черного ящика. Если флажок сброшен, кабели не используют ОУ черного ящика. Вложение влияет на кабели, жилы и экранирование. Здесь я ставлю флажок. Устройства Fluid-Техники: Эти функциональные возможности действительны для устройств Fluid-Техники, находящихся в черном ящике. Если флажок установлен, устройства Fluid-Техники используют ОУ черного ящика. Если флажок сброшен, устройства Fluid-Техники не используют ОУ черного ящика. Сдесь флажок я не ставлю. Активировать применение ОУ для устройств Fluid-Техники: Эти функциональные возможности действительны для всех устройств Fluid-Техники. Если флажок установлен, устройства Fluid-Техники не применяют ОУ. Сдесь я ставлю флажок. Всегда вкладывать структурный идентификатор на условном обозначении: Если этот флажок установлен, то обозначения подструктур наследуются, т. е. обозначения располагаются в ряд. Сдесь флажок не ставлю. Структура к структуре страницы: Согласно евростандарту структурный идентификатор на странице вкладывается с таким же на странице, и этот механизм может быть отключен только, если перед ОУ будет поставлен символ “больше” (“>”). Если этот флажок установлен, то все структурные идентификаторы на странице вкладываются в такие же на странице. Исключением являются полные ОУ, в начале которых стоит символ “>”; использование символа “>” действительно в этом случае для всех структурных идентификаторов, в том числе и для ОУ. Сдесь я не ставлю флажок.
|
Загрузка. Пожалуйста, подождите...










